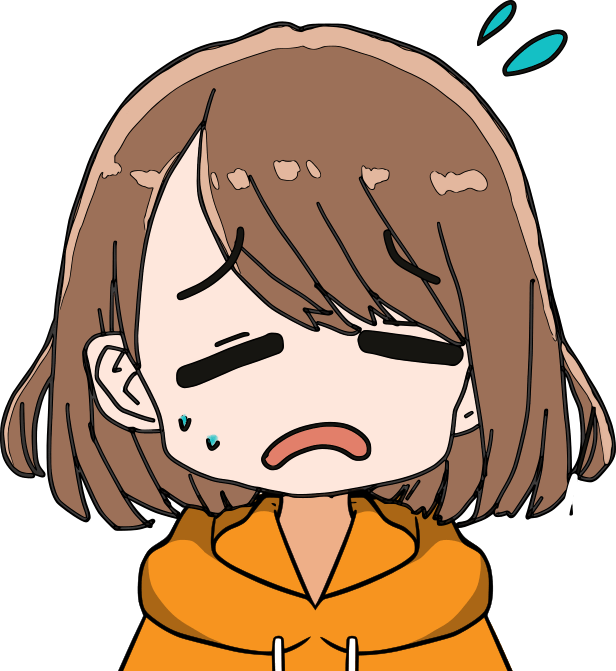本記事では、一条工務店のアイスマイルで利用するタブレットの基本的な使い方と、残念なポイントをまとめています。
一条工務店の展示場に初来場すると、アイスマイルの間取りが収録されたタブレットを貸し出してくれます。
以降はタブレットを使って、間取り決めやZoomの打合せを行うことになります。
でもこのタブレット。
超使いにくい。
そう考えたくなるくらい使いにくいんです(二度書きました)。
そんな一条タブレットについて、使い方や思うところを書いていきます。
【一条工務店】アイスマイルのタブレット入手方法
まずはタブレットの入手方法から。
冒頭でも書きましたが、一条工務店の展示場に来場するとまずタブレットを渡されます。
特別な手続きは一切不要。
展示場に行くだけで貸し出してもらえます。
一条工務店に初回来場する前に、知人/親族紹介を受けておくべきです。
紹介割引を利用すると、およそ50万円ほどは安くなります。
頑なに割引してくれない一条の中で、唯一無二の割引制度。
しかも、この特典は初来場時限定なんです。
展示場に1度行ってしまうともう適用されません。
まわりに一条ユーザーがいない方は、コメントいただければ紹介します♪
まずはアイスマート用タブレットが渡される
来場時のアンケートや営業さんのヒアリングで、アイスマートとアイスマイルのどちらに興味を持っているか確認されます。
我が家の場合、「どちらをご希望ですか」と聞かれても、そもそも一条のことを何も知らずに展示場に来ています。
せいぜい、他社より耐震性が高いんだなという程度の認識。
そのためなのか、最初は一条工務店の主力商品である「アイスマート」をお勧めされました。
貸し出してもらったタブレットもアイスマート用。
建具のカラーバリエーションやオプションの案内だけでなく、一条が選ばれる理由(宣伝)の動画など、アイスマートや一条工務店に関する情報満載のタブレットです。
プランごとにタブレットが異なる
で、家に帰ってから改めて一条のパンフレット(※1)を読み返していたところ。
アイスマートだけでなくアイスマイルも気になってきました。
※1
展示場にいくと、タブレットだけでなく、紙の分厚いパンフレットももらえます。
上でいろいろ書きましたが、私はだんぜん紙派。
紙のカタログのほうが情報を探しやすい。
▼ アイスマイルとアイスマートの違いは以下の記事をご覧ください。

アイスマイルも気になっている旨を営業さんに伝えたところ、アイスマイル用のタブレットも即レスで貸し出してもらえました。
※2
我が家は担当の営業さんにほれ込んだので一条工務店に決めました。
おそらく一条の中でも十指に入るのではないかと思うくらい敏腕すぎるのです。
タブレットは「アイスマート用」「アイスマイル用」で分かれています。
▼ 左がアイスマート用、右がアイスマイル用

アイスマートのほうがタブレットのサイズが大きかったです。
力を入れているからなのかもしれませんし、たまたまかもしれません。
アイスマイルのタブレットの内容
本記事はアイスマイルのタブレットに関する記事。
なので、アイスマイル用タブレット(上の写真の小さいほう)を深堀していきます。
アイスマイル用のタブレットに収録されている主なコンテンツは以下の通り。
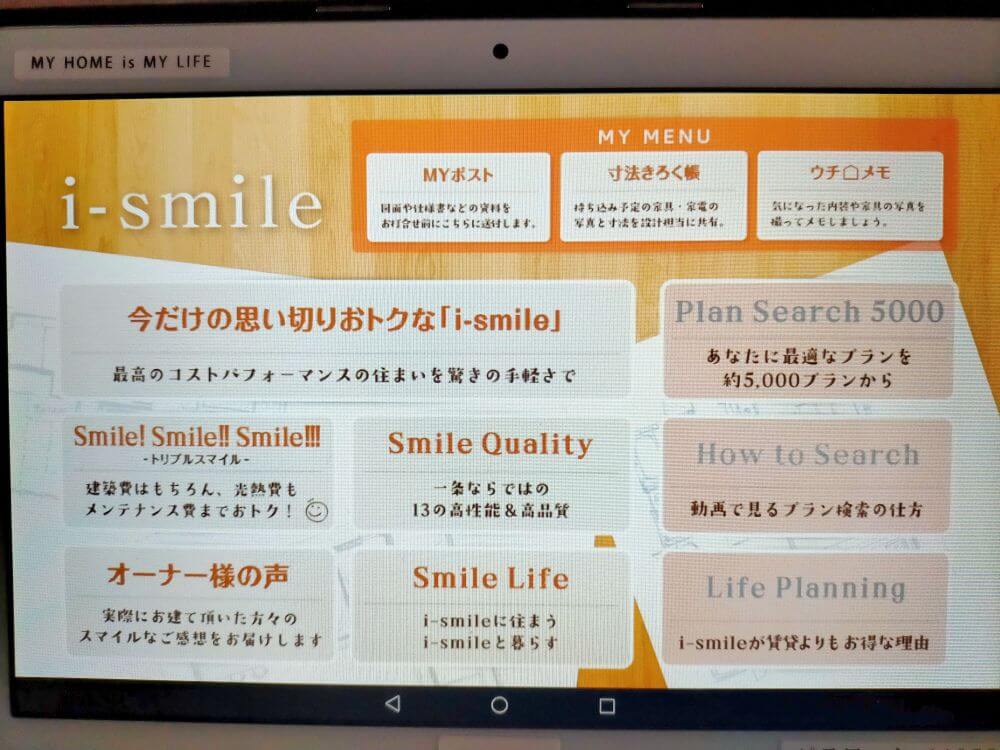
- プランサーチ5,000(写真右)
アイスマイルの5,000プランの間取りリスト。 - アイスマイルの宣伝動画(写真左)
暇なときに見てると「ほーん」ってなる。 - MY MENU(写真上)
設計士さんが打合せに登場する頃に使用開始。
最初のうちは、基本的に「①プランサーチ5,000」を使って、アイスマイルの5,000プランの間取りの詳細を確認するために使用します。
なので、以下では5,000プランの間取りの確認の流れを書いていきます。
アイスマイルタブレットの間取り確認方法
アイスマイルのタブレットで最初に使う「プランサーチ5,000」の使い方を簡単に書いていきます。
検索画面を表示
まずは右側の「Plan Search 5000」をタップ。
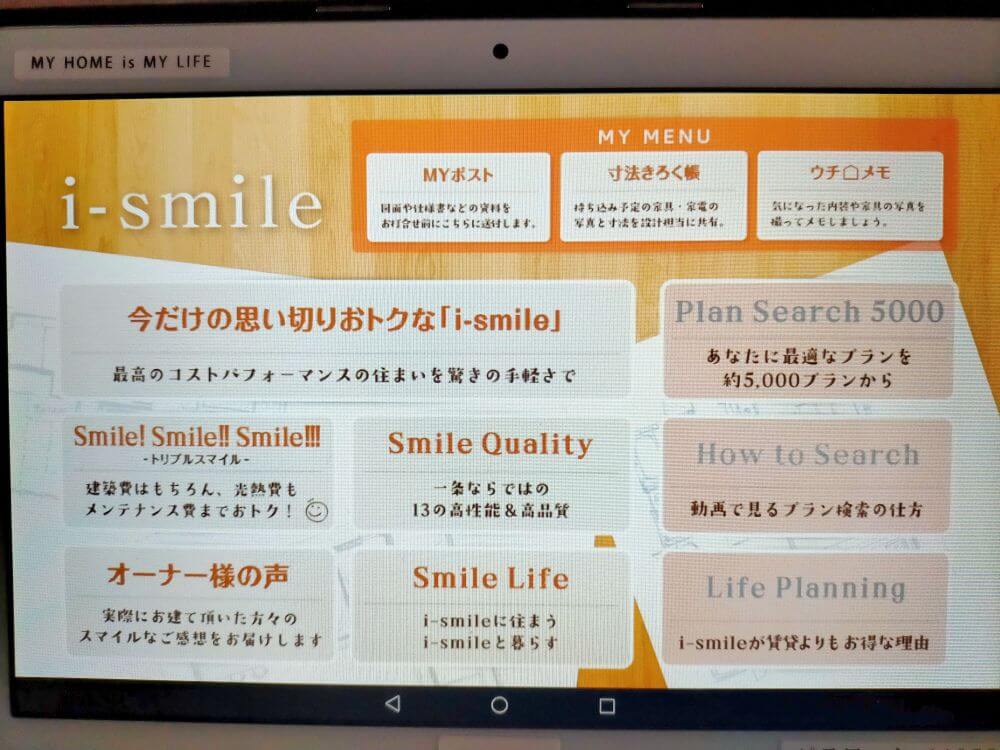
すると検索画面が表示されます。
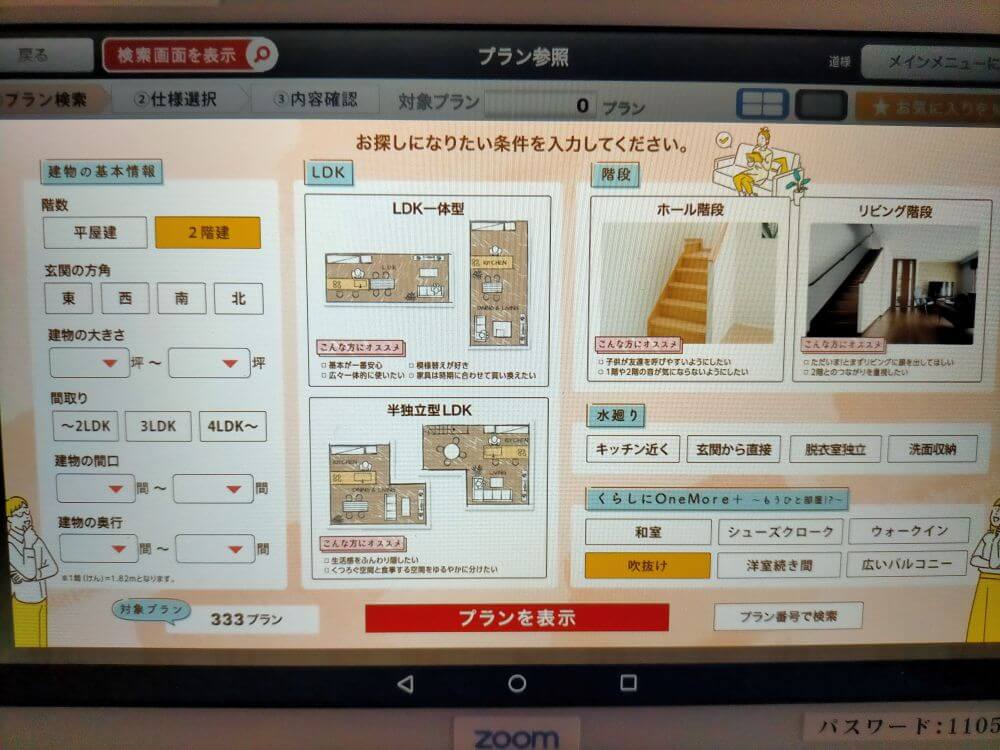
見たらわかりますが、検索画面には選べる項目が複数あります。
- 平屋/2階建て
- 玄関の方角
- 建物の大きさ
- 間取りの大きさ
- 間口と奥行
- LDK種類
- 階段種類
- 水回りの位置
- 和室有無
- 吹き抜け有無
…
5000プラン全部を確認するのは現実的ではありません。
そこで気になっている項目を選んでいくと、5000プランからどんどん絞り込むことができます。
例えば…。
- 「2階建て」×「吹き抜け」
→ 333プラン - 「2階建て」×「吹き抜け」×「30~32坪」
→ 27プラン
に絞り込めます。
間取りを確認
ある程度絞り込んだら、下の「プランを表示」をタップ。
絞り込んだ間取り候補が表示されます。
▼ 間取り図(4画面表示)
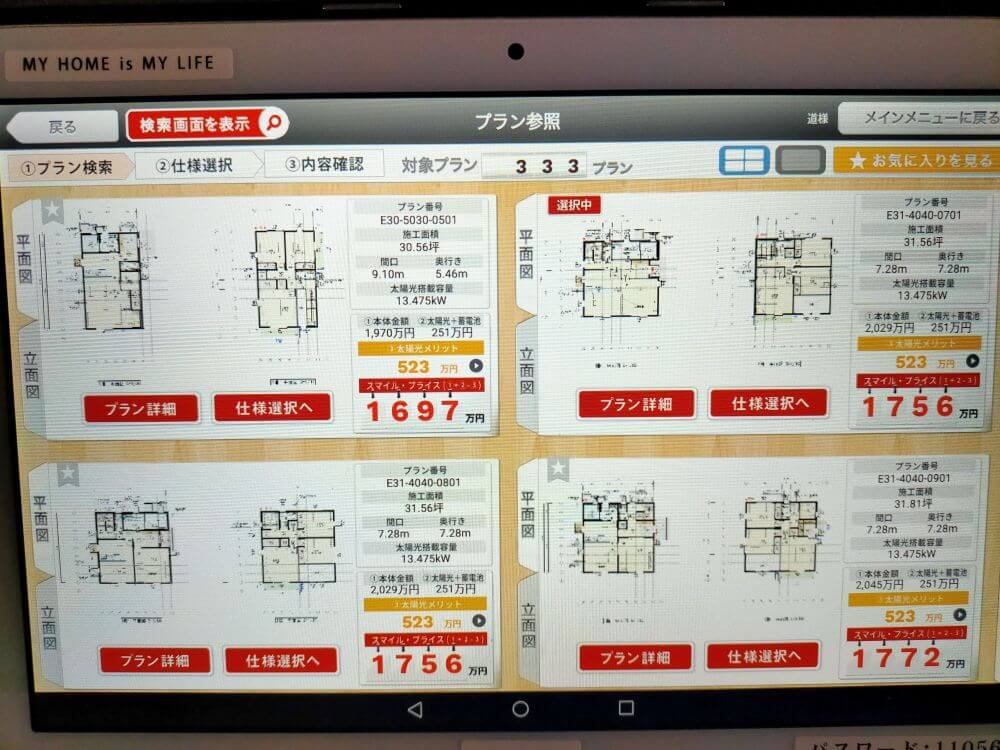
そんなときは画面左上のグレーになっている四角をタップ。
4画面表示と1画面表示を切り替えられます。
また、間取り自体をタップすると画面が大きく切り替わります。
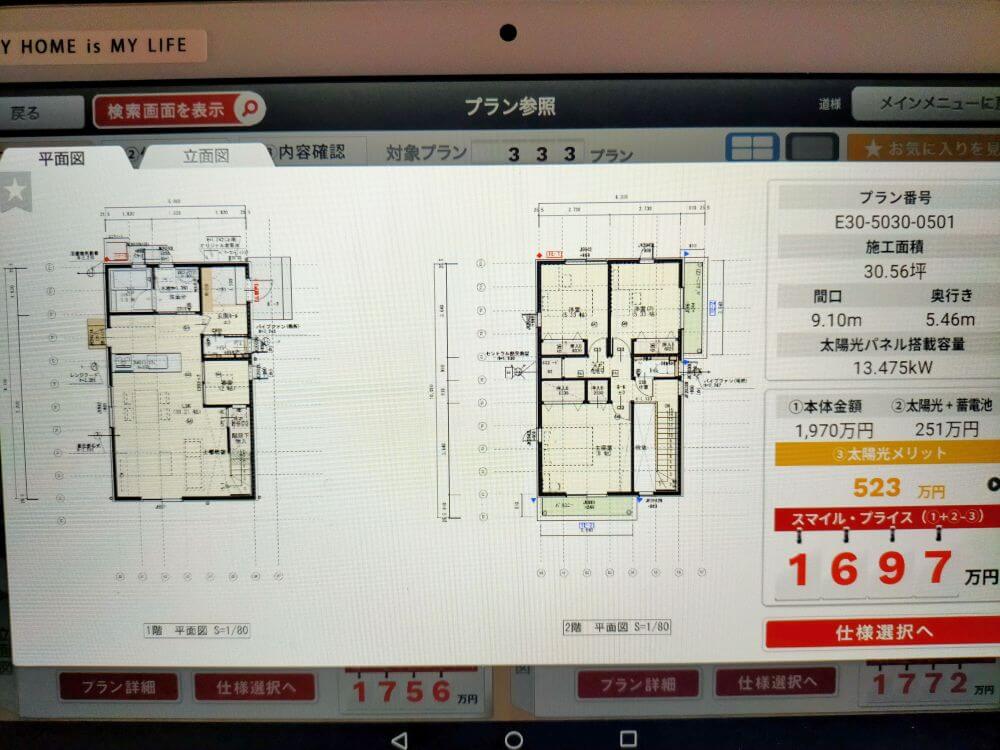
お気に入りに追加
お気に入りの間取りが見つかったら、間取りの右上にある「お気に入りに追加」をタップ。
すると次回から、右上にある「お気に入りを見る」で簡単に見つけることができます。
仕様の確認(外装)
気になる間取りを見つけた後。
「仕様選択へ」をタップすると、外装/内装を検討することができます。
まずは外装。
外壁やドア、ポーチなどの設定画面があります。
それぞれの住設の気になる色をタップするとイメージ図が現れるので、実際に採用した場合の雰囲気を確認できます。
▼ ビターグレインのドアをタップすると左がそのイメージに切り替わる。
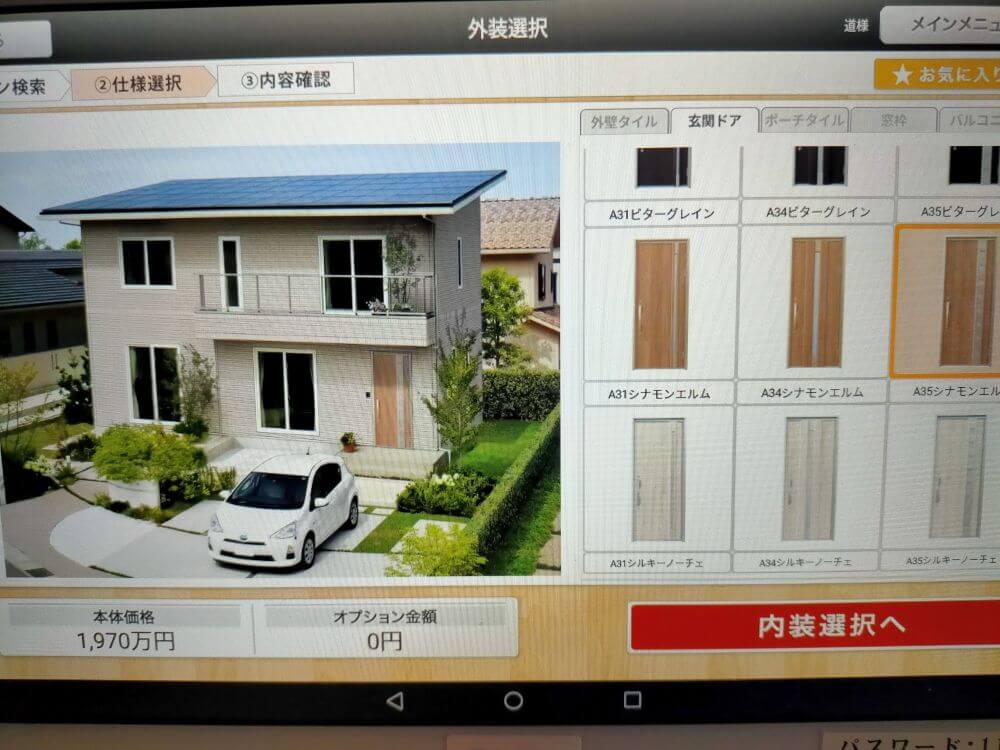
仕様の確認(内装)
右下の「内装選択へ」をタップすると内装画面へ。
外装と同様に、気になる色をタップすると、それが反映されたイメージ図が現れます。
▼ 寝室のアクセントクロスを選んだ図。暗い色がいいなぁ…。
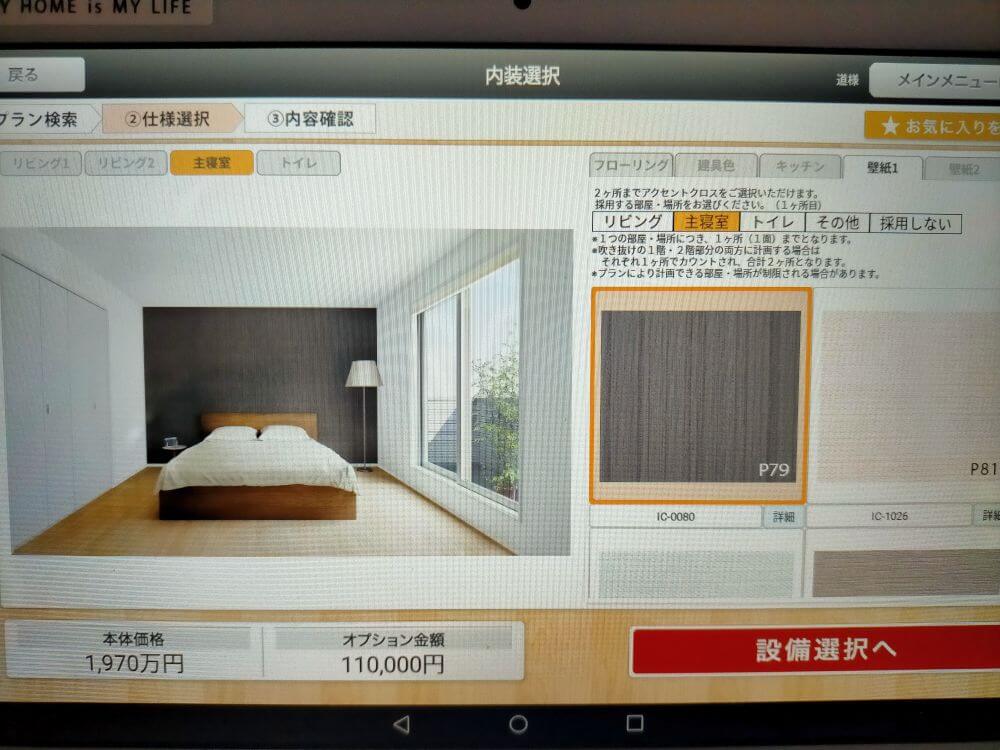
仕様の確認(設備)
画面右下の「設備選択へ」をタップするとアイスマイルで選べる設備一覧が現れます。
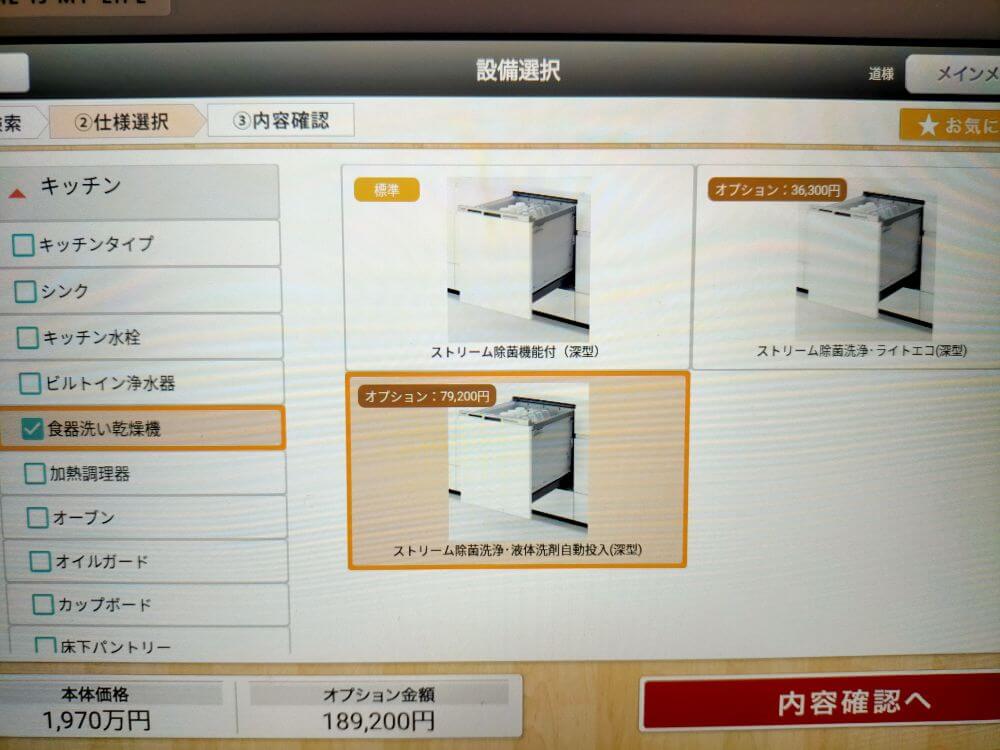
さらに設備の画像をタップすると、その詳細を確認できます。
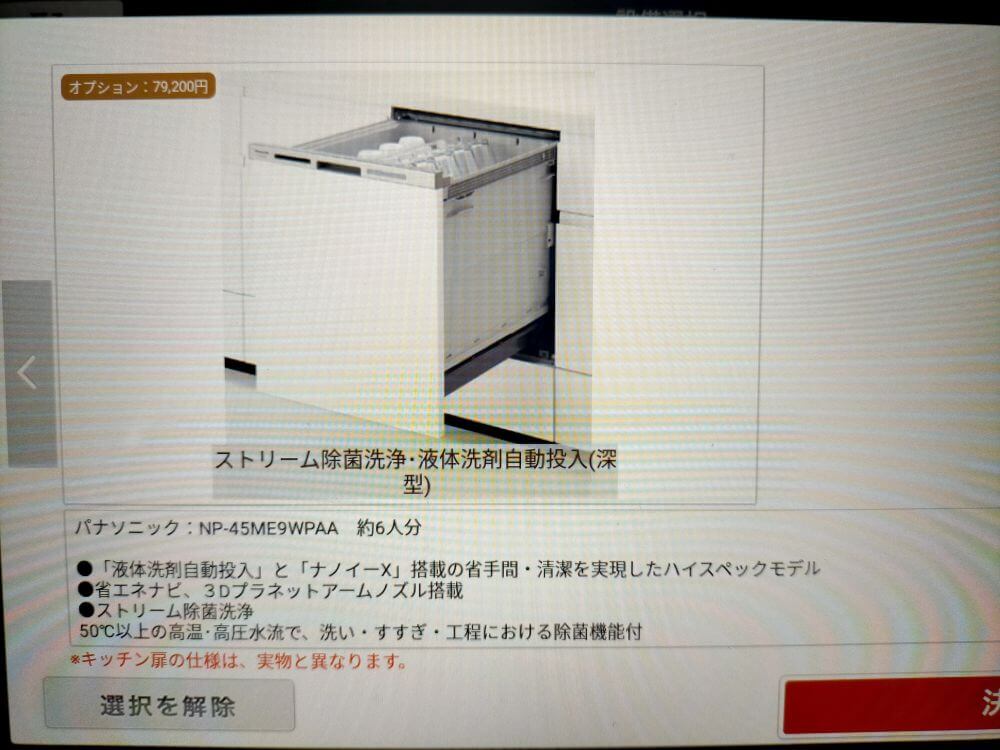
オプションの総額の確認
最後に画面右下の「内容確認へ」をタップ。
すると、選択したオプションの総額を確認できます。
タブレットが使いづらい!
いろいろ便利なタブレット。
しかし、本格的に間取りを探そうとすると、ほんと使いづらいんです。
そう感じたところを書いていきます。
①:お気に入りがフォルダ分けできない
間取りを探す際は、以下の流れがセオリーかと思います。
(我が家の場合はそうでした)
- 検索画面で「吹き抜け」等ある程度絞り込む。
(絞り込む項目も少ないですが…) - 「お、これいいな」と思ったらひとまずお気に入り登録。
- ある程度お気に入り登録するまで間取り一覧をざっとスワイプ。
- お気に入り登録した候補の中から吟味。
で。
ですよ。
④で吟味していくと、「これ最終候補に残したい!」と思う間取りが出てきます。
でも、このタブレットの仕様上、保存できる場所はお気に入り登録のみ。
お気に入り登録するかどうかの2択しかないんです。
- ②とりあえずお気に入り登録した間取り
- ④吟味した結果保存した間取り
これらが1フォルダ内でごっちゃになるんです…。
しかもコメント機能もなし。
さらに言えば、間取りなんてぱっと見どれも同じに見えます。
まだ見てないと思いつつ、実は繰り返して見てたものも多数。
時間が無駄に取られます。
②:検索画面でAND検索できない
使いづらいポイント2つ目が、検索画面でAND検索できないこと。
間取りを効率的に吟味したい。
であれば、検索画面である程度絞りこみたいわけです。
AND検索ができれば、例えば「和室」と「吹き抜け」の両方含む間取りを探すとかが簡単にできます。
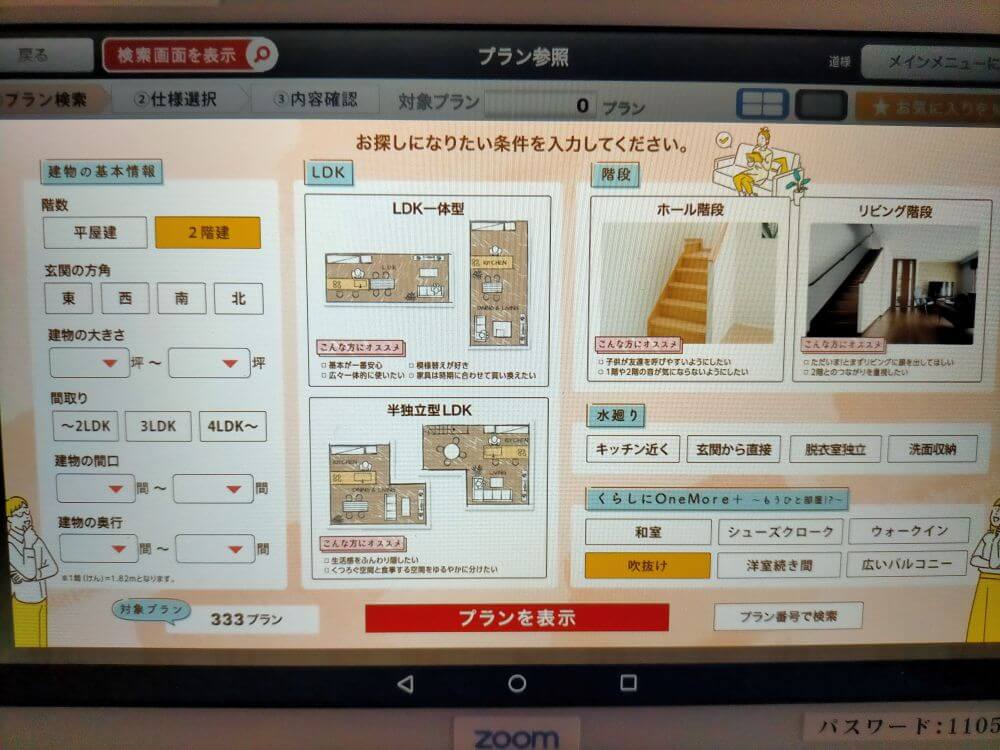
でも、このタブレットの仕様はOR検索。
上の例でいえば、「和室」か「吹き抜け」のどちらかが間取りにあればヒットしてしまうんです。
和室と吹き抜け両方ある間取りが見たい!
そんなときは、「和室」(もしくは「吹き抜け」)で検索し、吹き抜け(もしくは和室)がある間取りを間取りプランから目視で探し出すしかありません。
使いづらい!
③:「並び替え」ができない
検索後の間取りプランを探す際にも面倒なポイントがあります。
並び替えができないんです。
例えば。
- 施工面積が小さい順に見たい
- 総額が安い順に見たい
- 玄関が東向きの間取りから見たい
などなど、探す順番がソートできれば作業もはかどります。
でも仕様上並び替えができないので、一つずつ確認するしかないんです。
④:画面が消えると最初からに戻る
最初のころは、検索画面で10件とか20件とかまで絞ってから、間取りを拡大画面にして詳細確認をしていました。
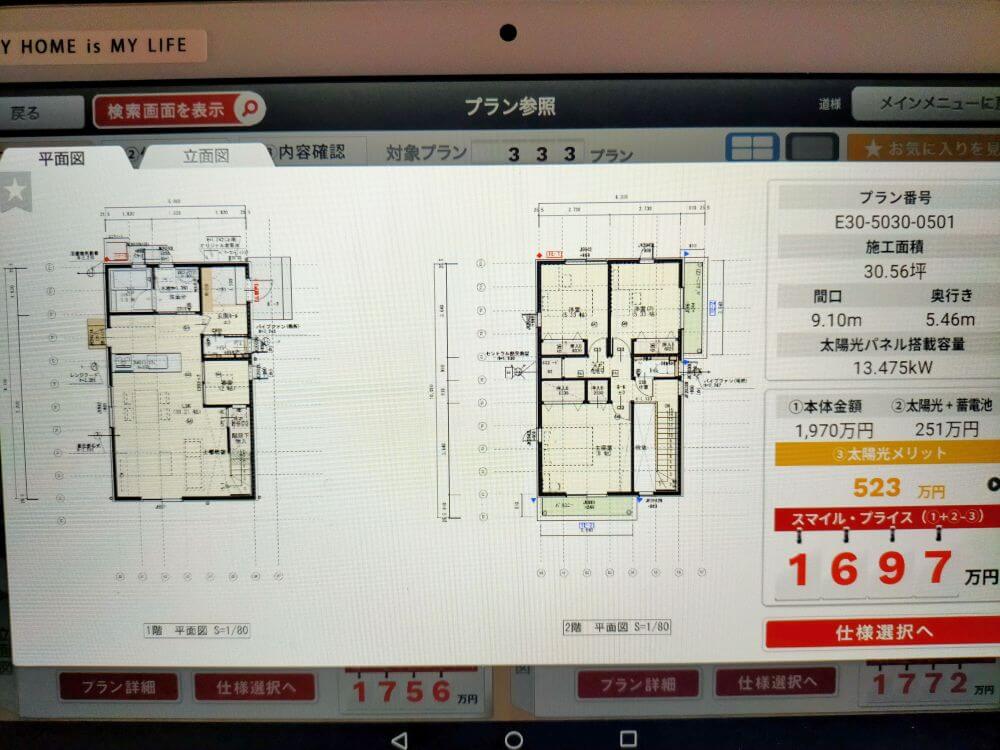
しかし、みなれてくると概要画面でも、候補かどうかくらいは分かるようになります。
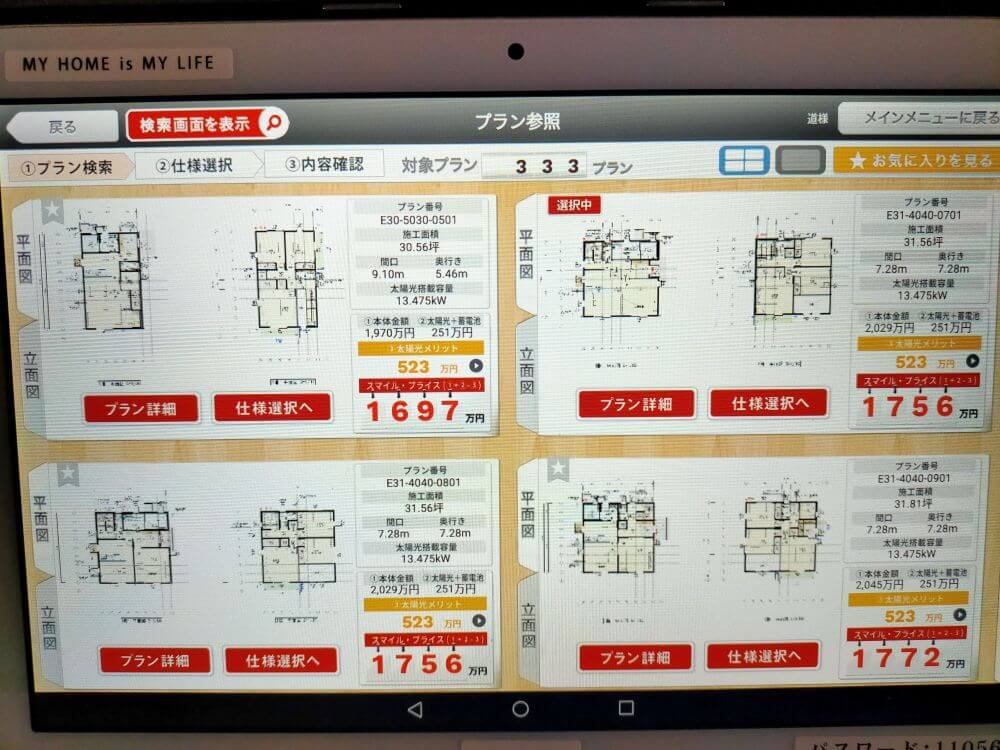
そうなってくると、10件ずつちまちま確認するのは正直面倒。
慣れてくると300件程度まで絞れたら、後は概要画面で流し読みしたほうが早くなります。
で。
そうなってくると残念ポイントが際立ってきます。
300件とかになると、すぐには見終わりません。
途中でコーヒー淹れたり、トイレ行ったりとかで中断することも多くなります。
すると、省エネモードが働くのか、タブレット画面が真っ暗になるんです。
で。
改めて起動すると、300件中240件とかまで見てた間取りがまた最初からに戻ってるんです。
何件目まで見たかなんて覚えてないーー!
⑤:スクロールで大移動できない
上で書いた残念ポイント④とも密接に絡むのが、この⑤の問題。
画面が消えると最初からになります(残念ポイント④)。
めげずに最初から見直さないといけません。
そうなると、横のバーを使って2/3くらいまでぶわ~っとスクロールしたくなるじゃないですか。
でも、それができないんです。
触ってもバーが反応しない!
「今は全体のこの辺よ」という、ただの目印にしかなっていません。
まとめ
アイスマイルのタブレットの使い方と、使いづらいポイントをまとめました。
いろいろ使いづらい点はあるものの、動画などで理解も深まるタブレット。
使いづらい点は改善してくれないかしら。
「情報収集のために、とりあえず休日は住宅展示場に行こう」
その考え方、ちょっと待った!
事前準備なしで住宅展示場に行ってしまうと、
- 展示場ごとに同じ説明を何度もするハメになる
- 営業トークのうわべだけの情報しか手に入らない
- 好みのメーカーに巡り合えない
- 気づけば貴重な休日が終わってしまった
などなど、デメリットしかありません(実体験)。
そこで利用したいのが、注文住宅の一括資料請求!
タウンライフ注文住宅というサイトでは、住宅メーカーの資料請求を一括で行うことができます。
しかも数多くある建築メーカーの中から、あなたの条件に合ったメーカーのみを厳選してくれるんです。
無料で!
私はそんなサービスがあることを知らずに住宅展示場に行ってしまい。。
1日費やしてヘトヘトになっても、たった2社ほどしか回れませんでした。
しかも営業トークに振り回されるだけで、役立つ情報は全く得られず。
そんな残念な結果になるのがわかっていたなら、タウンライフ注文住宅を積極的に利用したかったです。
昔の自分にぜひ教えたいサービスです。